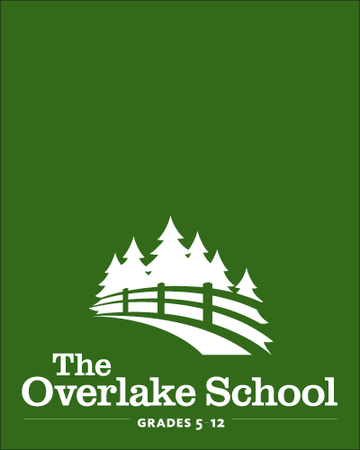Microsoft Teams Meeting Integration in Canvas
You can now insert a Teams Meeting into your Canvas page without leaving Canvas. The following instructions from Canvas will show you how you can insert the meeting anywhere in your class where you can edit text – in a calendar event, an assignment, a page, a discussion, an announcement, and more. This functionality is particularly powerful because it can be paired with assignments and announcements that are sent to only one section. It also works great in Groups, if you are using groups with your classes, as students can use it to organize meetings between each other that you can drop into any time as the teachers. As always, don’t hesitate to reach out to the Technology or Teaching & Learning Teams with any questions.
View Microsoft Teams Meetings
When the Microsoft Teams Meetings for Canvas key is turned on for an account, the Microsoft Teams Meetings LTI will be enabled in the Rich Content Editor in several areas within Canvas. Supported feature areas include Assignments, Discussions, Pages, Classic Quizzes, and the Calendar. Students may also be able to use this tool in the Rich Content Editor within a group.
To open Microsoft Teams Meetings, click the Microsoft Teams Meetings icon.
Notes:
- The Microsoft Teams Meetings LTI can be viewed in the New or Classic Rich Content Editor.
- The Microsoft Teams Meetings LTI will only display for events created in course calendars. Personal calendars are not supported.
- The Microsoft Teams Meetings LTI will not display in the Rich Content Editor for New Quizzes.
Sign In to Microsoft
When Microsoft Teams Meetings is opened from the Rich Content Editor, the user will need to sign in to their Microsoft account by clicking the Sign in button [1]. They can then create a conference link by clicking the Create meeting link button [2].
Note: You may need to periodically log in to Microsoft if you are adding multiple links to Canvas.
Create Meeting
Enter a name for the meeting in the Name field [1]. If desired, select a meeting start date and time [2] and end date and time [3]. The date and time fields are not required and can be different from the information displayed in Canvas.
Higher-tier accounts can also enter a phone number that participants can use to dial into the meeting.
To create the meeting link, click the Create button [4].
View Link
The Microsoft Teams Meetings conference link will display in the area where it was added to Canvas.
When students click the link, they will have the option to join as a guest or as a student, depending on the school settings. School settings can allow guest users to come in unauthenticated.
Known Issues
- Functionality has only been tested in Google’s Chrome browser and that browser is the recommended one to use for this and all Canvas activity.
- Students join Teams Meetings as presenters, which means students have the capability to mute each other and share their screens without permission. Teachers can demote them to attendee through the “Participants” tab in the bottom center of the meeting. Remember that virtual classrooms need managing as much as physical ones :)
- Adding a meeting using this method through Canvas will NOT add the meeting to your Outlook calendar. Whether as a teacher or student, you will have to navigate back to the meeting link where you posted it to join.